Barrierefreie PDF mit Microsoft Office
Barrierefreie Dokumente mit Microsoft Word
Inhalte einfügen
Wenn Sie Inhalte in Word einfügen, haben Sie mehrere Möglichkeiten. Sie können Texte direkt auf eine Seite schreiben, in die Kopfzeile oder Fußzeile setzen oder über Objekte wie Textkästen und Tabellen einbetten. Wo Sie etwas einfügen, hat einen Einfluss darauf, ob ein Element beispielsweise von einem Screenreader vorgelesen wird oder an welcher Stelle das Objekt durch Hilfstechnologien erfasst wird.
1. Die Kopf- und Fußzeile
Alle Elemente werden in Kopf- und Fußzeile unsichtbar für Hilfstechnologien in das PDF exportiert. Der Grund ist, dass es störend sein kann, wenn sich wiederholende Texte immer wieder
vorgelesen werden.
Dazu gehören beispielsweise:
- Briefköpfe mit Kontaktdaten (Siehe Abb. 1)
- Wiederholungen der Seitenkapitel
- Die Paginierung
Daher sollte man darauf achten, keine wichtigen Informationen nur in der Kopf- oder Fußzeile zu hinterlegen. Beispiele für häufige Fehler sind:
- Überweisungsdaten wie die IBAN sind nur in der Fußzeile vorhanden.
- Fußnoten werden händisch in die Fußzeile gesetzt.
Falls doch, sollte man diese Informationen einmal im Fließtext wiederholen oder im PDF bearbeiten.

Abb. 1: Die Kopf- und Fußzeile in Word
2. Der Inhaltsbereich
Ein Vorteil von Microsoft Word im Gegensatz zu anderen Programmen wie Adobe InDesign oder Microsoft PowerPoint ist, dass Inhalte einfach auf die Dokumentenseite geschrieben werden können, ohne dass man Textkästen oder Inhaltsboxen auf der Seite platzieren muss.
Wenn Inhalte auf diese Weise integriert werden, werden sie auch allgemein von Hilfstechnologien erfasst und an der Stelle vorgelesen, wo sie platziert wurden.
Die Reihenfolge, in der Texte interpretiert und vorgelesen werden, gleicht der Reihenfolge, in der die Texte geschrieben werden:
Fast alle Schriftarten des europäischen Kulturraums sind waagerechte rechtsläufige Schriften, das heißt aufeinander folgende Schriftzeichen werden von links nach rechts geschrieben. Aufeinanderfolgende Zeilen werden von oben nach unten geschrieben.
Davon ausgenommen sind die Kopf- und Fußzeile. Auf der gezeigten Seite (Abb. 2) würde beispielsweise zuerst die Überschrift "Einleitung" an erster Stelle vorgelesen werden. Anschließend kommen nacheinander die Textabschnitte 2, 3 und 4.
Zusammengefasst: Hier wird alles maschinenlesbar ins PDF exportiert. Somit sind die Inhalte durch Hilfstechnologien erfassbar. Weicht die logische Lesereihenfolge von der benannten Reihenfolge ab, muss man das Dokument in einem Expertensystem wie Adobe Acrobat Pro nacharbeiten.
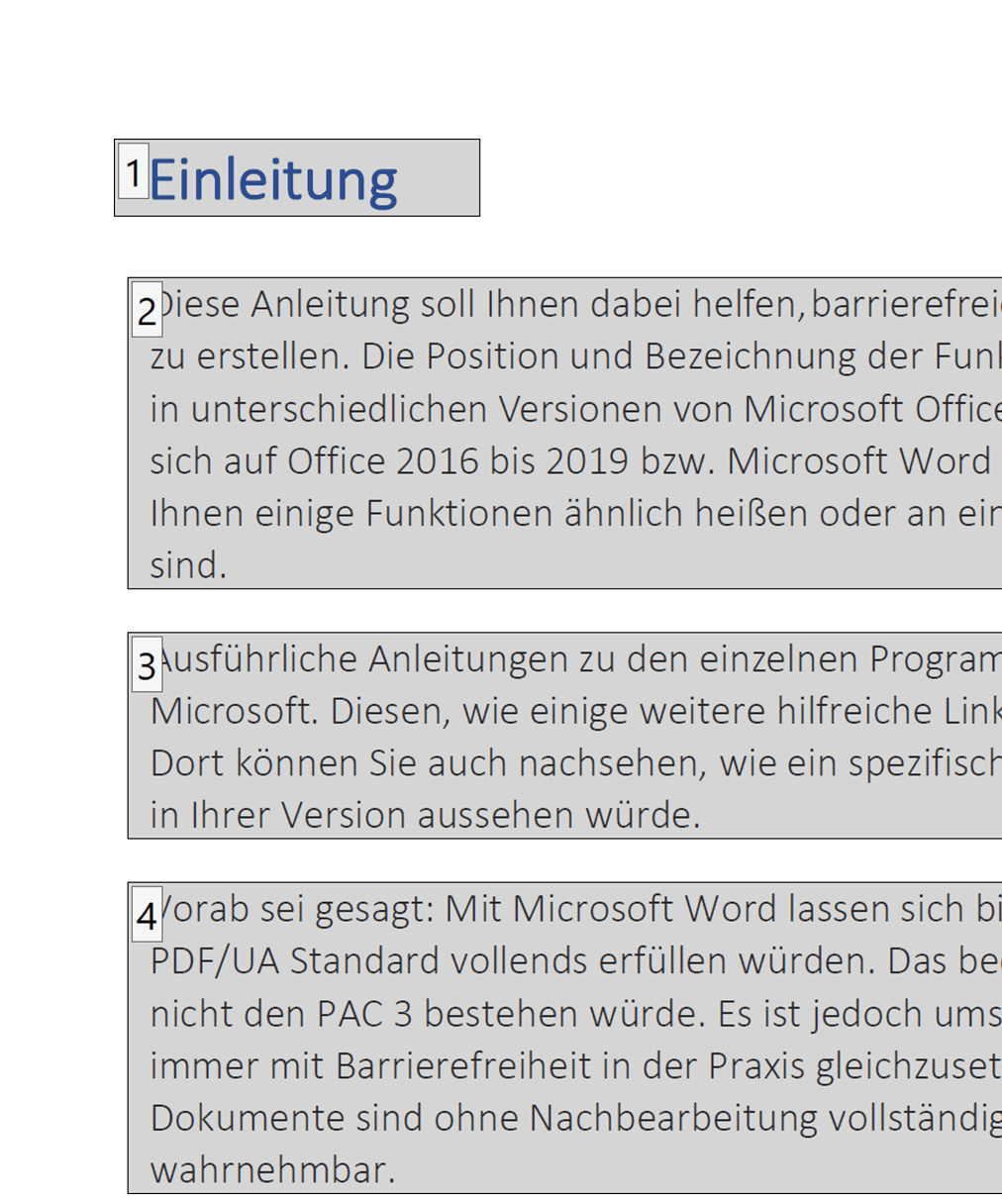
Abb. 2: Der Inhaltsbereich in Word
3. Textkästen
Wenn zusätzlich Text-Kästen oder Objekte wie Bilder oder Tabellen eingefügt werden, muss folgendes unterschieden werden:
- Die Bausteine werden in der Kopf- und Fußzeile eingefügt: Hier wird der Inhalt wie zuvor beschrieben im PDF nicht maschinenlesbar sein. Somit werden Hilfstechnologien auch zu diesen Inhalten keinen Zugang finden.
- Die Bausteine werden auf der Seite/Seiteninhalt eingebunden: Die Objekte werden vorgelesen, müssen jedoch in der Lesereihenfolge verankert werden. Dazu wird der Objektanker zwischen den Abschnitten platziert, zwischen denen das Objekt vorgelesen werden soll.

Abb. 3: Textkästen in Word verankern
Semantik
Texte werden durch Schriftgröße, Schriftart, Position und zusätzliche Formatierungen wie Fettdruck optisch strukturiert. So erkennt man, was eine Überschrift, ein einfacher Textabschnitt oder eine Liste sein soll. Diese semantischen Informationen sind sehr wichtig für das Textverständnis.
Sie werden daher in barrierefreien Dokumenten nicht nur optisch hinterlegt. Es ist für Hilfstechnologien wichtig, dass sie zusätzlich technisch auslesbar sind. Dazu gibt es eine ganz wichtige Unterscheidung:
- Improvisation: Wenn Sie Inhalte rein optisch gestalten, also Parameter wie Schriftfarbe, Schriftgröße, Fettdruck und Position anpassen, entstehen keine sinnvollen maschinenlesbaren Informationen im Hintergrund. Würde beispielsweise ein Screenreader immer die Schriftgröße einer Überschrift vorlesen, müsste sich die zuhörende Person merken, wie diese Schriftgröße in Relation zu anderen Textabschnitten steht um zu erkennen, ob es sich um eine Kapitelüberschrift, ein Unterkapitel oder einen Fließtext handelt. Abgesehen davon, dass es sehr umständliche wäre, sich alle Schriftgrößen zu merken, würde diese Methode nur funktionieren, wenn im Layout die Überschriften nach Größe geordnet sind.
- Die Button-Regel: Daher muss es eine eindeutige Zuordnung geben. Viele Programme erzeugen diese technischen Hinterlegungen automatisch, um sie für ihre eigenen Zwecke zu kennzeichnen. Deshalb sollte man darauf achten, immer die Buttons für einen Inhalt zu nutzen, die so heißen, wie die entsprechende semantische Klasse. Wenn Sie beispielsweise eine Fußnote einfügen wollen, gehen Sie auf den Button "Fußnote einfügen". Word benötigt die Information, dass es sich hierbei um eine Fußnote handelt, um diese automatisch fortlaufend zu nummerieren. Diese Information wird nicht nur in Word technisch hinterlegt, sondern auch an das PDF weitergegeben, wenn die Einstellungen beim Export dementsprechend gesetzt sind.

Abb. 4: Verschiedene Beispiele für die Button-Regel in Word. Listen, Tabellen, Bilder, Inhaltsverzeichnisse und Fußnoten lassen sich über die jeweiligen Schaltflächen im Menü-Band maschinenlesbar einfügen.



